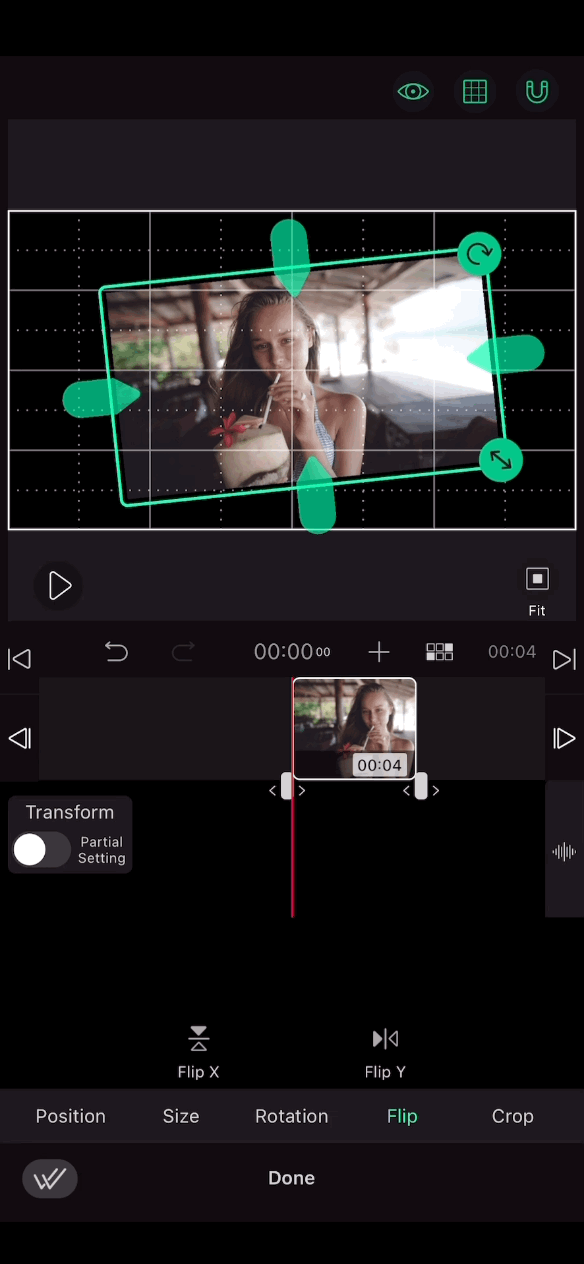This feature allows you to freely transform media clips on the VLLO editing screen.
How to change clips in the preview screen
After selecting a clip on the edit screen, check the preview screen to see several icons.
At this time, you can change the size or position using two fingers on the preview screen.
You can also rotate the clip by selecting the rotate icon.
You can transform the clip to the desired size by clicking the resize icon in the lower right corner.
You can cut a clip using the icons on the top, bottom, left, and right sides.
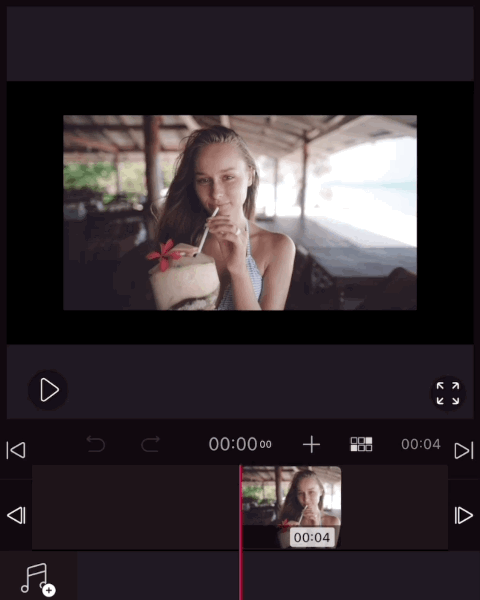
Fine-grained editing with resizing
After selecting a clip, select the Resize Edit menu at the bottom.
In the resize menu, you can set the position, size, rotation, flip, and crop.
Position
You can edit the X and Y values using the ruler.
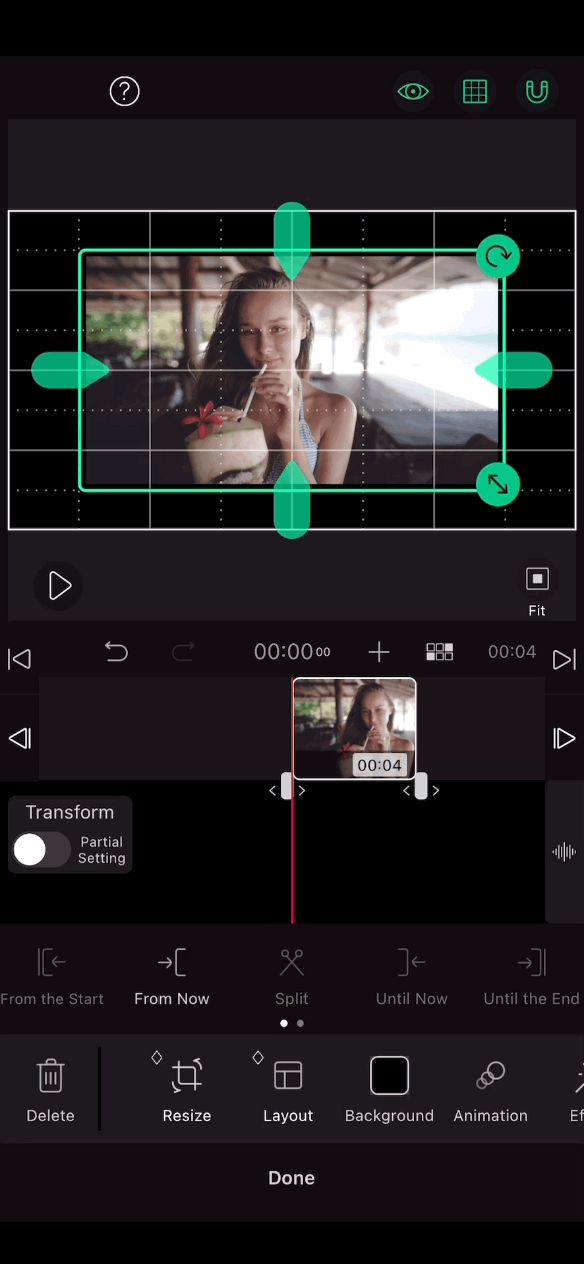
Size
The default is 1.0x . You can make detailed edits using the ruler.

Rotation
The default is 0°. You can adjust the rotation value with the ruler, and you can also change it in 45° increments.
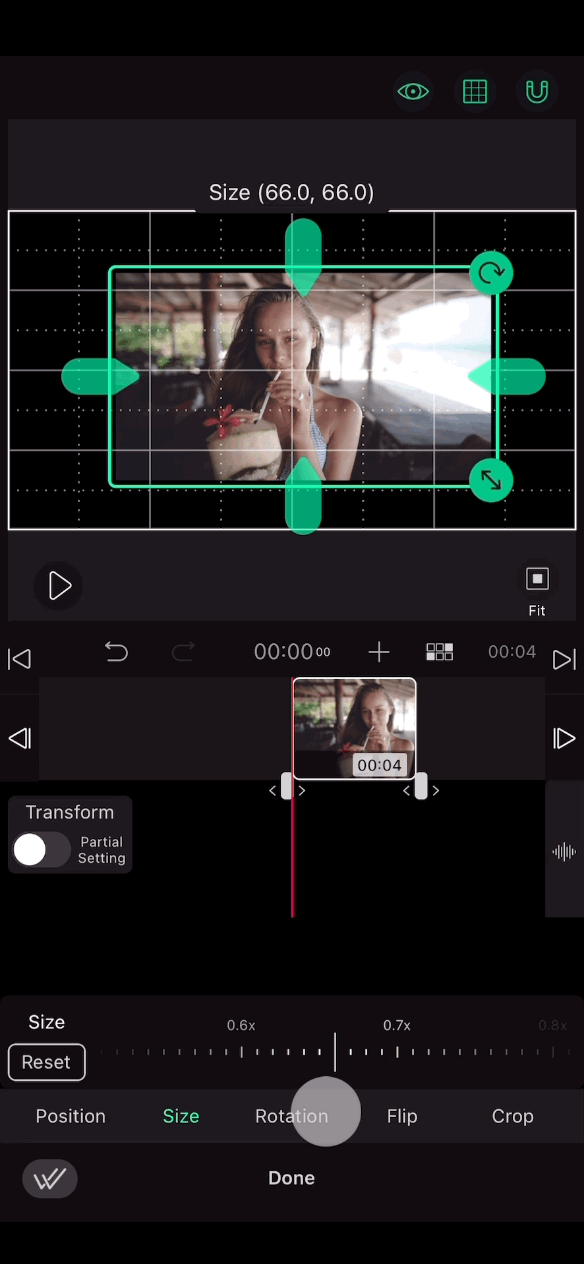
Flip
This function cannot be set on the preview screen. Up-down or left-right inversion is possible.

crop
You can crop a detailed image by using the + and - buttons.
If you want to apply the resizing value to other clips, please use the Apply All function.