On the media selection screen, you can check the media files included in the Photos app by date, and you can also quickly move to the desired year and month with the right scroll bar. (Date marking and scroll bar are provided by iOS/ AOS will be supported later)
In the Select Media screen, you can select various clips other than the Photos app.

① Load Recents, Stocks, and Projects
Recent - View all media files in the Photos or Gallery app.
If you select recent items, you can check by folders classified in the Photos app.
VLLO Stock - This is a video source produced and provided by VLLO.
We have a variety of sources such as intro videos and background videos, so try adding and editing your favorite videos.
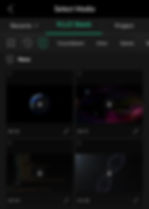
Project - You can load and edit previously created projects.
After choosing a project, you can also create a project by selecting other media files in the Photos app.
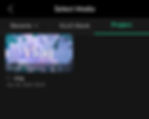
② Check by file type (video, photo, GIF)
The default setting is All, but you can select files by grouping them by video, photo, or GIF file type.
(ex. In case of editing only video files, if you select a video, you can view and select only the video files)
③ Import files not included in the photo app (blank scenes, camera, files)
(Contents provided by iOS/ AOS to be supported later)
Insert Blank Scene: You can edit by adding a blank scene (black screen) that is not a media file.
Camera: You can take a photo or video directly and edit it.
File: You can load and edit media files included in iCloud Drive or My iPhone.

